I use Photoshop Elements 8, but I think most Photoshop programs are fairly similar. So, if you have Photoshop brand photo editing software, this should pretty much work for you. If you use something else, you will need to figure out how to find the "text" function in your program. The rest should be very similar.
First, let's assume that either the photo you have is fine the way it came SOOC or has already been edited the way you want it. You don't want to edit the photo once the watermark is there, or you will edit the watermark as well. Save this step for the VERY LAST thing you do with your photo.
Once the photo is ready to be watermarked, chose the Content button on the side panel. (Note, if Content isn't one of the options on the side panel, go to the "Window" menu at the top and check "Content".

In the Content window, you will want to chose your desired text color. If you click on the little "T" option, only Text options will show up in the window. Otherwise you also get many different things like frames, stamps, etc.

Choose the Text you would like to use and click apply. This is the one I use most often but not always.

After you click on "apply", a text box will appear in the middle of your picture. Mine says, "Your Text Here" and is ready for me to start typing. In order to type the copyright symbol © on a PC, hold down the Alt key while you type 0169 (then let go.) I don't know if the same applies for a Mac... If anyone out there does know, would you kindly let us know in the comments for today? Thank you!!! :) You can type and change the font, text size, etc. just like any word processing program.

Obviously, I use "© Tiffany Bonnewell" on my photos. I haven't decided if I'm going to stick with this or try to come up with a name for all of my photo collection. I'll let you know when I do decide.
Anyway, here the copyright has been typed and is ready to move where I want it on the picture. Just click anywhere outside the text box, then click and drag. (make sure you are using the "move" mouse option in the menu that I have circled on the upper left side here.)

Once that is step is complete, you can now adjust the "opacity" in order to get the words to be "see through". This is more of a watermark instead of a signature, but you could do either one! :)
To adjust the Opacity, click on the layers button, chose the layer of your typed copyright,

Then find the Opacity slider and move it. I usually play with it to find what I like best. Each photo is a different amount depending on the darkness of the area where I put the watermark.

Once it looks the way you want it and you are ready to make it permanent, you must combine all the layers into one photo. This is called "Flattening the image". In order to do this, just click on Layer and chose "flatten image".

Now you are finished! Except you need to save the image you have watermarked. REMEMBER TO SAVE IT IN A DIFFERENT FILE THAN THE ORIGINAL!!!!! I'm sure you know how to do this, but for the sake of thoroughness, go to File and chose "Save As..." This will pull up the files where you can chose a place to save the edited photo.

Here is the finished product:
Tah Dah!!! :)
I hope this made sense. Let me know if you have questions about it.
Much Love,
Tiffany










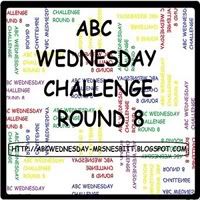















No comments:
Post a Comment